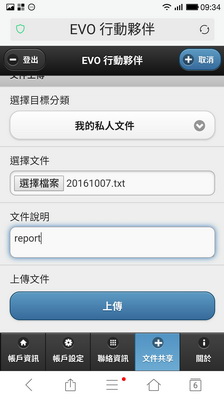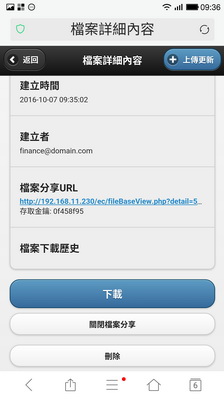快速分类速查 基本信息接口 帐户设定接口 联络信息接口 文件共享界面 关于界面
A. Collaboration 如何行动化 (Go Mobile) ?
除了透过 CalDAV 及 CardDAV 做行事历和电子邮件信箱的分享之外, Collaboration Service 能提供更多元化的资源共享. 这些资源包括来自公司内部以及同事之间分享出来的档案讯息等等。如何将这些信息做最实时最有效率的应用? 就是让同事们透过他们的便携设备或行动装置透过 3G,WiFi,LTE 去做数据的存取。
B. 如何利用 EVO Collaborator Mobile 来整合能分享的资源?
ECM (EVO Collaborator Mobile) 以 EVO Mail Server 做为核心引擎. 经由优化网页浏览器将公司员工的帐户信息以及帐户设定值呈现在客户端手持装置,例如: 手机和 PAD. 用户可利用该接口了解目前的帐户状况并透过设定接口作适当的调整. 除此之外, ECM 也提供全公司的员工联络列表, 包括联络电话, 目前状态, 电子邮件等等. 同时, 使用者透过档案资源共享的机制做不同部门层级的分享.
C. ECM 使用接口说明
以下, 将以 ECM 接口的五大分页做功能上的介绍以及使用教学:
EVO Collaborator Mobile 登入界面:
1. 于便携设备打开网页浏览器, 在此以 iPhone 为范例
2. 在 URL 的空白处输入 http://mailserver.domain.com/ec/
3. 将上述网址加入浏览器的"书签"或"我的最爱"
4. 登入画面出现后, 在"电子邮件信箱"的字段输入使用者的账户名 ([email protected])
5. 在用户密码的字段输入用户的密码
6. 点击"登入"
基本信息接口 1/3
1. "基本信息"的页面显示该用户的帐户名, 所属网域名, 姓名, 所属部门以及电话号码
基本信息接口 2/3
1. 在"帐户信息"页面往下拉, 看到"最后一次重设密码的日期", 此日期可提醒使用者是否已经到了该更换不同的密码了?
2. 在"统计"有三个字段知会使用者目前所使用的收发邮件协议最后一次做联机的日期及时间
基本信息接口 3/3
1. 在"功能"区块, 告知该使用者目前可用的收发邮件协议为何? SMTP, POP3, IMAP
帐户设定接口 1/6
1. "帐户设定" 提供用户设定处理电子邮件的偏好
2. "显示选项的说明" 打勾之后, 每个设定项目下方皆会出现使用说明
帐户设定接口 2/6
1. 在"我的状态设定"下方可点出轮盘选单,选单中可选择"有空","忙碌","会议中","勿打搅","外出中","交通中". 此状态会在他人查询你时显示.
帐户设定接口 3/6
1. 在"登录 GPS 地理位置"下方可点选"登录"按钮. 此时会出现""http://[EVO 邮件服务器的主机偕网域名]"要使用您的目前位置". 此功能让您提供您目前的所在位置并让他人清楚您的所在位置
帐户设定接口 4/6
1. 在"自动回复本文"下方的空白处,使用者可自行写入在"自动回复"模式下要回复给寄信者的内容. 当有邮件寄入本账户INBOX,将预先写好的回复内容以自动方式响应给发件人
2. 在"自动回复"下方的开关可以切换是否开启自动回复的选项
3. 在"自动寄件备份"下方的开关可以切换是否开启自动寄件备份的选项,透过本SMTP寄件,自动被存到 IMAP 的 Items Sent 文件夹的动作
4. 在"自动副本转寄"下方的空白处,使用者可自行编辑"自动副本转寄清单". 当有寄给此信箱的信件时,自动转寄一份到此字段内的信箱,可转寄多个信箱(以半角逗号','来分隔邮件地址);字段为空白时,为不指定。需使用完整的邮件地址,如:'[email protected]'
帐户设定接口 5/6
1. 在"手机号码"下方的字段可输入用户除了公司号码之外的联络电话号码,此号码会显示在该用户位于全球通讯簿中
2. 在"将此一帐户联络人信息纳入全局通讯簿"下方的切换钮可让使用者自己决定是否加入全局通讯簿
3. 在"仅限内部收发" 下方的切换钮可让使用者自己决定是否让此账号仅作公司内部收发电子邮件
4. 在"较严格的"群组成员转寄/自动回复/自动副本转寄"原则"下方的切换钮让使用者自己决定; 适用于转寄给群组成员/自动回复/自动副本转寄的邮件。若启用,将不转寄及回复垃圾邮件且不会自动回复收件者不是本账户的邮件
帐户设定接口 6/6
1. 在"电话号码(公)下方的字段可输入用户在公司的联络电话号码, 此号码会显示在该用户位于全局通讯簿中
2. 在 "IMAP 兼容模式" 下方的 "标准" 及 "模式 1" 的开关适用于: 标准:绝大多数邮件客户端;模式 1:Android 2.x, Zimbra desktop
3. 使用者在此页面做的所有设定必须在点击"套用变更"下方的按钮之后生效
联络信息接口 1/2
1. 在 "Filter items..." 输入关键词可在此通讯簿中过滤出要找的联络信息
2. 在"本地联络人"的列表中包含已经加入"全局通讯簿"的联络人. 点选列表中的任何一位,皆可查看该联络人的细项通讯数据
联络信息接口 2/2
1. 上一点中提到的点选列表中的任何一位之后, 看到的是该联络人的姓名,职称,部门,公司电话号码,手机电话号码,电子邮件信箱等等
2. 点选公司电话号码,手机电话号码后,会出现下方第一及第二张截图中"通话"或"取消"的提示
3. 点选邮件后,会出现下方第三张截图中"新增邮件"的提示
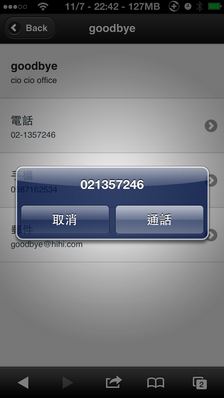
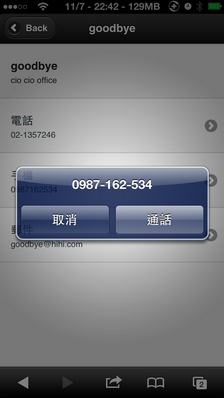
文件共享界面 1/3
1. 在"文件分类"下方有五个可供使用者分享的文件文件夹: "公布栏","我的私人文件","部门公用文件","网域公用文件","暂存文件". 每一文件夹右手边的数字代表该区块目前所存放的文件档案数
2. 点选每一个文件夹右手边的箭头则可浏览该文件夹内的档案如下方第一张截图.
3. 在下方第一张截途中点选其中一个档案后可浏览档案细节如下方第二张截图包含说明,大小,建立时间,建立者等等.同时,点选右上角的"上传更新"可增加该档案的更新版本以供未来参考之用途
4. 点选下方第二张截图下方的"下载"可浏览该档案内容.内容出现在另一个浏览器页面如下方第三张截图.您也可以点选第二张截图下方的"删除"将该档案删除

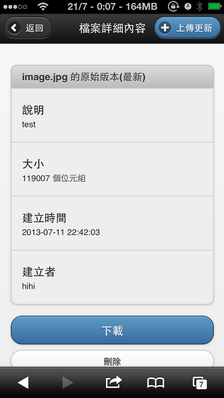
文件共享界面 2/3
1. 承"文件共享界面 1/3",点选右上角的"上传"可连至"文件上传"页面如左
2. 点选"选择目标分类"可在稍早叙述的四个文件文件夹中择一
3. 点选"选择文件"之后可以开启下方第一张截图中的档案上传选项
4. 选好档案的同时,可在"文件说明"下方的字段加入批注.然后点选"上传文件"如下方的第二张截图.
5. 待上传结束,会出现下方第三张截图中的完成讯息
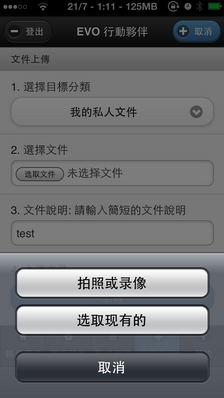
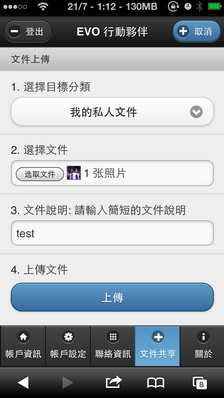
文件共享界面 3/3
1. 承"文件共享界面 1/3",点选右上角的"上传"可连至"文件上传"页面如左
2. 点选"选择目标分类"可在稍早叙述的四个文件文件夹中择一
3. 在下方第一张截图中可以点选要分享的档案
4. 点选好档案的同时,会出现下方中间的画面,点击"Enable file sharing"
5. 随后会出现下方最右边的画面,您要给对方File sharing URL以及URL下方的密码,对方即可从网页浏览器中下载该档案。点击File downloads history则可以查看有谁下载过?
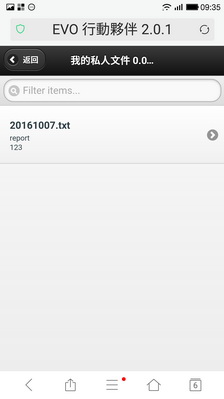
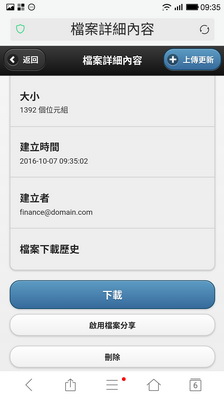
关于界面
此客户端信息显示"浏览器","IP地址"等等的信息供您参考